目次
Contents
はじめに
まずAdobe(アドビ)についてですが、Adobeとはアメリカのカリフォルニア州に本社を置き、画像編集、動画編集、デザインなどあらゆる制作に対応する数多くのソフトウェアやサービスを提供している、世界有数のソフトウェア企業です。
ソフトウェアの分類
Adobeのソフトウェアは、その企業の歴史からして非常に多くの種類が存在しているのですが、今回は、以下の3つに分類して述べたいと思います。
Adobe Creative Cloud
Adobe Creative Cloudとは、写真や動画、デザインなどさまざまなクリエイティブ作業を行うためのソフトのことです。
代表的なソフトには、Photoshopやillustrator、動画編集系であればPremiere ProやAfter Effectsなどがあります。
Adobe モバイルアプリ
iOSやAndroidで使用できるモバイルアプリケーションです。Adobeのアカウントを持っていればすべてのアプリケーションを追加料金なしで使用することができます。ソフトの種類はPhotoshopやillustratorなど、デスクトップ版(Adobe Creative Cloud)とソフト名は重複していますが機能はすべて別物となっており、基本的にデスクトップ版の下位互換となっています。
Adobe Elements
Adobe Elementsは、パソコンをはじめて触る初心者でも使いやすくしたソフトのことです。ソフトの種類は画像編集用の「Photoshop Elements」と動画編集用の「Premiere Elements」の2つで、高度な機能は搭載していませんが、パソコンでもスマホのようにシンプルな編集を行うことができます。
Adobe Premiere Proについて
ここまで、Adobeについて説明をしてきましたが今回は動画編集ソフトの「Adobe Premiere Pro」にスポットを当てて、使い始めたきっかけや、機能などについて説明していきたいと思います。
Adobe Premiere Proを使い始めたきっかけ
きっかけは、大学時代の研究室活動でプログラミングの解説動画を編集したことにはじまります。
最初は、たくさんの機能があり使いこなすのが大変そうと思っていましたが、使ってみると意外と簡単に使える機能ばかりで、すぐ操作に慣れることができました。
現在は、自分で撮影した写真や動画を1本の動画に編集してまとめ、思い出動画として残しています。(ただの自己満動画みたいではありますが、、、笑)
Adobe Premiere Proの機能について
「Adobe Premiere Pro(以降、Premiere Pro)」は、動画編集のためのソフトウェアです。Premiere Proの良い点として、プロの動画編集者だけでなく初心者でも扱いやすいという点があります。Premiere Proはプロ仕様になっており、一般的な動画編集だけでなく映画制作にも使用されています。
プロ向けの仕様であるにもかかわらず、初心者でも簡単に扱いやすいUIとなっているので、初心者でも基本的な機能のみで編集することができます。
Premiere Proの利用料金
Premiere Proの利用料金について、下記の3つのプランがあります。(2022年1月時点)

今回は個人プランの料金を記載していますが、その他にも法人用、学生・教職員用、教育機関用の計4つのカテゴリに分かれています。
また、1ライセンスで2台まで利用可能で、デバイスはWindowsやMacでも利用することができます。
参照)https://www.adobe.com/jp/creativecloud/plans.html
Adobe Premiere Proの特徴
Premiere Proの編集画面は、以下のようになっています。この画像は私が普段Macで使用している画面になります。
この編集画面は作業用途にあわせての変更や、自分でカスタマイズが可能なので、自分オリジナルの編集画面にすることができます。
主な機能を赤枠で囲っているので、順番に説明していきます。
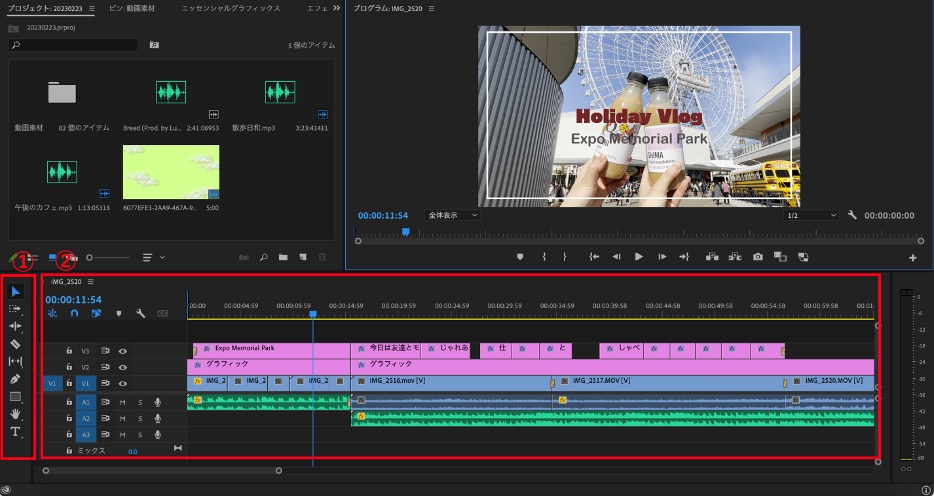
①ツールパネル
ツールパネルとは、表示されている8つのツールに加え、ツールを長押しして表示される計16個のツールが収納されています。基本的には、動画の素材などを操作する場合は一番上の「選択ツール」を使用しますが、編集初心者が知っておくべきツールをいくつか説明します。
・レーザーツール(上から4番目)
このツールは、素材をカットして分割するときに使用します。
使い方としては、切りたい素材の上でマウスカーソルを合わせてクリックすると、素材を分割することができます。
・テキストツール(一番下)
テキストツールとは、YouTubeの動画ではおなじみの「テロップ」や「タイトル」をいれるためのツールです。
テキストツールの種類として、横書きツールと縦書きツールの2つの種類があります。
使い方としては、テキストツールから「横文字ツール」または「縦文字ツール」を選択し、テキストを入れたい場所に挿入し、文字を入力することができます。
②タイムラインパネル
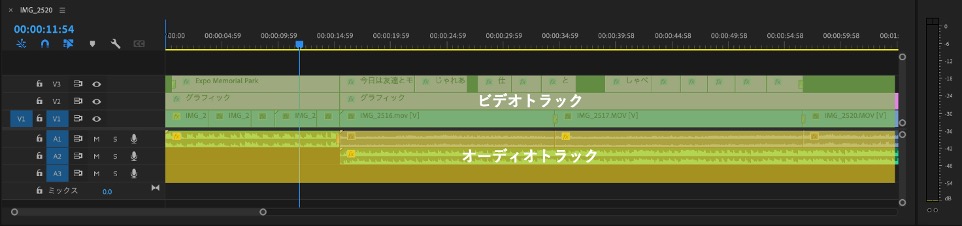
タイムラインパネルとは、動画や音声などの素材を挿入したり、ツールを用いて編集することによって映像作品を作るパネルのことです。
パネルの上側が動画やテロップを配置する「ビデオトラック」で、下側がBGMや動画音声を入れる「オーディオトラック」となっています。それぞれのトラックは、V1・V2・・・、A1・A2・・・と増やしていくことが可能で、数が大きくなる毎に映像が上に重なっていきます。
Adobe Premiere Proのおすすめ機能
エフェクト
エフェクトパネルは、下記の画像のように動画や音声に効果を付けるための素材が入っています。
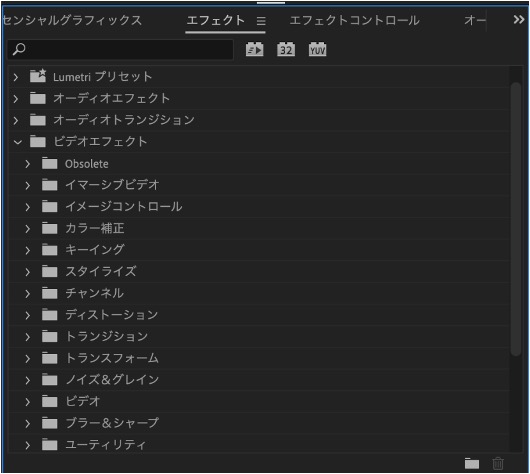
エフェクトには、「ビデオエフェクト」「オーディオトランジション」など6つに分類されています。
エフェクトの使い方は、エフェクトを入れたい動画や音声にドラッグアンドドロップするだけです。
「シーンチェンジをしたい」、「テキストを動かしてみたい」などいろいろな動きを付けたいときにつかえる便利な機能なのでおすすめです!
エッシェンシャルグラフィックス
エッシェンシャルグラフィックスとは、テキストを入れる・編集するための機能です。
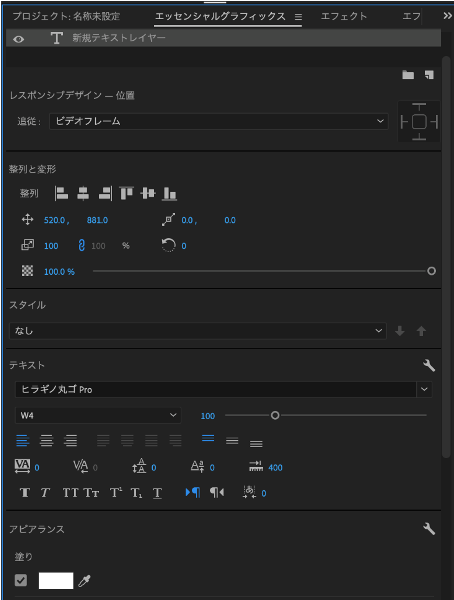
前述で説明した「ツールパネル」のテキストツールと機能はほぼ同じなのですが、テキストの編集・加工をする際は「エッシェンシャルグラフィックス」で操作をします。
エッシェンシャルグラフィックスでは、フォントサイズやカラーの変更、テキストのマスク加工など、入力したテキストを自分好みに編集・加工することができます。
また、上画像の「スタイル」に自分が良く使うフォントスタイルを保存しておくと、新しくテキストを挿入した際に、保存したスタイルを選択するだけで簡単にテキストの編集をすることができます
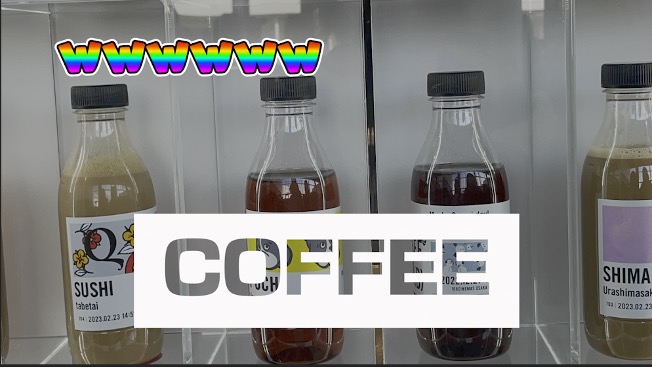
↑テロップ、マスク加工の例
動画内にテロップやタイトルを入れる際に絶対に使用する機能なので覚えておいて損することはないです!
まとめ
今回は「Adobe」について、その中でも「Adobe Premiere Pro」を紹介させていただきました。
お出かけの際に撮影した写真や動画をPremiere Proで動画作成・編集し、思い出作りをしてみてはいかがでしょうか?
私自身もまだまだ初心者ではありますが、上記で紹介した機能で初心者でも以下のような動画を作成できました

動画一部画像

サムネイル用
ぜひPremiere Proを使って、自分オリジナルの動画を作成してみてください!
記事 : システムインテグレーション部 A.T
